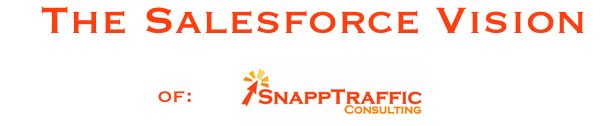One little time saver that a client asked me about a few days ago was, "How do I put a shortcut on my desktop that automatically logs me into Salesforce?"
Its actually pretty easy, but you'll have to make it yourself.
Okay, here is how you do it.
1) Go to the login page of salesforce and right click on the desktop. From the menu that pops up, click on create shortcut. That will put a shortcut on your desktop.
2) Next, edit the shortcut by right clicking on the shortcut and selecting properties. You should see the following link in the URL field:
https://www.salesforce.com/login.jsp
3) You need to add the login validation text to the end of that link. It looks like this:
?un=username&pw=password
The username is your salesforce login username email address. Note however, that you cannot put an @ symbol in the URL so it is replaced with a %40. So it will look something like this instead:
?un=name%40domain.com&pw=password
and obviously enter your actual password in place of "password". So the finished link will look something like:
https://www.salesforce.com/login.jsp?un=name%40domain.com&pw=password
4) Click on OK to save the properties box. Your desktop shortcut should now be active and will log you in automatically to salesforce.com and bring you to your home page.
Another useful trick is to add a keyboard hotkey to the shortcut. You'll see the "Shortcut Key" field on the properties editor (same one you had open before). Type in S in the shortcut key. As soon as you type it, a "CTRL + ALT + S" will appear in the place of the S that you typed. Click on OK to save the properties box again.
Now, when you want to login to salesforce.com, just hold down CTRL + ALT and type S and automatically a browser will open and login to your salesforce.com account.
skip to main |
skip to sidebar
Snapptraffic Consulting
Getting the most out of Salesforce.com is more about having a vision for possibilities than it is about technical prowess. Companies are limited by ideas, not technical ability.
Hello, my name is Michael Snapp and my company is Snapptraffic Consulting. As a team of Salesforce.com experts, we're constantly on the lookout for ways to better put Salesforce.com to work for our clients. This blog details the solutions that my team and I have helped find for our clients.
Hopefully, the ideas presented here will help you get a vision for what Salesforce.com can do for your company.
Hello, my name is Michael Snapp and my company is Snapptraffic Consulting. As a team of Salesforce.com experts, we're constantly on the lookout for ways to better put Salesforce.com to work for our clients. This blog details the solutions that my team and I have helped find for our clients.
Hopefully, the ideas presented here will help you get a vision for what Salesforce.com can do for your company.
Find our main site at: